Helpdesk
Τι είναι ένα LiveOn Digital Event;
Ένα LiveOn Digital Event είναι πλέον το διαδικτυακό ισοδύναμο ενός φυσικού συνεδρίου: απολαμβάνετε όλο το περιεχόμενο και την εμπειρία δικτύωσης, online. Η πλατφόρμα LiveOn σάς επιτρέπει να συμμετέχετε ψηφιακά σε συνέδρια που γίνονται ζωντανά, να επισκέπτεστε περίπτερα χορηγών καθώς και να επικοινωνείτε σε πραγματικό χρόνο με πιθανούς συνεργάτες και πελάτες που παρακολουθούν την ίδια εκδήλωση.
Πώς εγγράφομαι μέσα από το Lobby σε ένα LiveOn Digital Event;
Στην πάνω δεξιά γωνία της οθόνης σας, υπάρχει το κουμπί “ Σύνδεση”. Πατώντας το θα οδηγηθείτε στην σελίδα εισόδου/εγγραφής όπου θα πρέπει να επιλέξετε την επιλογή “Εγγραφή”. Αφού συμπληρώσετε όλα τα απαιτούμενα πεδία , θα πρέπει να τσεκάρετε το τετράγωνο κάτω από την πρόταση “Δέχομαι τους όρους της Πολιτικής Προστασίας Προσωπικών Δεδομένων”, δηλώνοντας ότι έχετε διαβάσει και αποδέχεστε τους όρους της Πολιτικής Προστασίας Προσωπικών Δεδομένων του Διοργανωτή.
Ως username, ορίζεται αυτόματα το e-mail με το οποίο κάνετε την εγγραφή σας. Το e-mail αυτό δεν μπορεί να αλλάξει μετά την εγγραφή. Ως password, ορίζετε εσείς κατά την διαδικασία εγγραφής αυτό που επιθυμείτε στο πεδίο «Κωδικός» (επιβεβαιώνετε στο πεδίο «Επιβεβαίωση Κωδικού»). Σημειώστε πως το password σας είναι μοναδικό, το γνωρίζετε μόνον εσείς και μπορείτε να το αλλάξετε ανά πάσα στιγμή είτε μέσα από τη διαδικασία αλλαγής password που θα βρείτε στην ίδια οθόνη είτε από τη σελίδα του προφίλ σας.
Μετά την επεξεργασία της δήλωσης σας, σύμφωνα με τη διαδικασία του διοργανωτή (συμπεριλαμβανομένου και του ελέγχου και οικονομικών κριτηρίων, εάν υπάρχουν) θα λάβετε πληροφορίες για την εγγραφή και συμμετοχή σας. Σημειώστε πως για σχετικές ερωτήσεις, μπορείτε να επικοινωνήσετε με τις:
Κα.Ειρήνη Γκασιάλη
Ε-mail: gkasiali.e@liveon.tech
D: (+30) 210 998 4889
Κα.Δάφνη Λιαμάκη
Ε-mail: liamaki.d@liveon.tech
D: (+30) 210 998 4884
Είμαι στο Lobby. Πως πραγματοποιώ τη «Σύνδεση» μου σε ένα LiveOn Digital Event;
Στην πάνω δεξιά γωνία της πλατφόρμας LiveOn, υπάρχει το κουμπί “Σύνδεση”. Πατώντας το θα οδηγηθείτε στην σελίδα εισόδου/εγγραφής, όπου θα πρέπει να εισάγετε το username (το email που έχετε δηλώσει κατά την εγγραφή σας) & το password που έχετε επιλέξει κατά την εγγραφή σας. Μετά την επιτυχημένη ολοκλήρωση της σύνδεσης επιστρέφετε αυτόματα στην αρχική σελίδα, όπου το κουμπί «Login» έχει πλέον αντικατασταθεί με το όνομα του προφίλ σας. Αυτό σημαίνει πως έχετε πλέον συνδεθεί και μπορείτε να αρχίσετε την περιήγησή σας στους χώρους του LiveOn Digital Event, ξεκινώντας από το Lobby.
Πως επικαιροποιώ το ηλεκτρονικό μου προφίλ σε ένα LiveOn Digital Event;
Το ηλεκτρονικό σας προφίλ βρίσκεται στην πάνω δεξιά γωνία του μενού αφού πραγματοποιήσετε σύνδεση στην πλατφόρμα LiveOn. Μετά την επιτυχή σύνδεση σας, η σήμανση για “Σύνδεση” θα αλλάξει στο όνομα σας. Για να επικαιροποιήσετε το προφίλ σας και να προσθέσετε ή να αφαιρέσετε στοιχεία, θα πρέπει να πατήσετε από το όνομα σας την επιλογή «Προφίλ» και να προβείτε στις αλλαγές που επιθυμείτε.
Σημειώστε πως δεν μπορείτε να αλλάξετε το e-mail με το οποίο είστε εγγεγραμμένος στην εκδήλωση και την πλατφόρμα και πως σε αυτό θα λαμβάνετε κάθε σχετική ειδοποίηση, που θα αφορά τη συμμετοχή σας στην εκδήλωση και την περιήγησή σας στην πλατφόρμα LiveOn. Επίσης, δεν μπορείτε να προσθέσετε φωτογραφία στο profile σας με χρήση της φωτογραφικής μηχανής της συσκευής σας (υπολογιστή ή κινητού) παρά μόνο να την ανεβάσετε σε μορφή ψηφιακού αρχείου που έχετε αποθηκευμένο, με ελάχιστη διάσταση φωτογραφίας 100 x 100 pixels (τετράγωνη). Εάν η φωτογραφία σας δεν τηρεί τις προαναφερόμενες διαστάσεις θα φαίνεται παραμορφωμένη.
Μετά το τέλος των διορθώσεων θα πρέπει να κάνετε “Αποθήκευση” των στοιχείων του προφίλ σας και “Επιστροφή στο Lobby”. Αν πατήσετε “Επιστροφή στο Lobby” χωρίς προηγουμένως να έχετε πατήσει “Αποθήκευση”, οι προσθήκες και αλλαγές που έχετε κάνει δεν θα αποθηκευτούν.
Ξέχασα το username και το password μου, τι κάνω;
Το username είναι το email που δηλώσατε κατά την εγγραφή σας. Αν το έχετε ξεχάσει μπορείτε να επικοινωνήστε για την περεταίρω καθοδήγηση σας στην ανάκτηση του username σας με τις:
Κα.Ειρήνη Γκασιάλη
Ε-mail: gkasiali.e@liveon.tech
D: (+30) 210 998 4889
Κα.Δάφνη Λιαμάκη
Ε-mail: liamaki.d@liveon.tech
D: (+30) 210 998 4884
Αν ξεχάσατε το password που δηλώσατε κατά την διαδικασία της εγγραφής σας θα πρέπει να πατήσετε την επιλογή «Ξεχάσατε τον κωδικό σας;» στις επιλογές του προφίλ σας.
Στην οθόνη που θα εμφανισθεί θα πρέπει στην καρτέλα «Βήμα 1. Επιβεβαίωση email» να εισάγετε το email που καταχωρήσατε κατά την εγγραφή σας και στη συνέχεια να πατήσετε το κουμπί «Αποστολή Συνδέσμου Επαναφοράς Κωδικού». Η διαδικασία αυτή ολοκληρώνεται με την εμφάνιση του μηνύματος «Σας έχουμε στείλει πληροφορίες στο email σας».
Η αποστολή του μηνύματος επαναφοράς κωδικού γίνεται αυτόματα, ωστόσο η παραλαβή του από τον mail server σας και η προώθηση του στον mailbox του λογαριασμού σας μπορεί να χρειαστεί λίγο χρόνο, γι’ αυτό συνιστούμε να ελέγχετε τον λογαριασμό σας τακτικά. Αν δεν παραλάβετε το παραπάνω μήνυμα επαναφοράς κωδικού, επαναλάβετε την παραπάνω διαδικασία.
Όταν παραλάβετε το e-mail με τον σύνδεσμο επαναφοράς κωδικού, πατήστε εντός αυτού το κουμπί «Ενημέρωση κωδικού». Στην οθόνη που θα εμφανισθεί, καταχωρίστε το νέο σας password δύο φορές: μια φορά στο πεδίο «Νέος Κωδικός» και άλλη μία στο πεδίο «Επιβεβαίωση Νέου Κωδικού». Στη συνέχεια πατήστε στο κουμπί «Αλλαγή Κωδικού» για να ολοκληρωθεί η διαδικασία αλλαγής και να κατευθυνθείτε στο Lobby του LiveOn Digital Event.
Τι μπορώ να κάνω σε ένα LiveOn Digital Event;
Στο μενού πλοήγησης, που βρίσκεται στο επάνω μέρος της οθόνης του Lobby, μπορείτε να βρείτε τους βασικούς μας «προορισμούς»:
- Lobby: αποτελεί την εισαγωγική περιοχή ενός LiveOn Digital Event.
- Stage: εδώ παρακολουθείτε ζωντανά τις εργασίες της εκδήλωσης. Επίσης, στον χώρο αυτό, μπορείτε να υποβάλλετε τυχόν ερωτήσεις προς τους ομιλητές.
- Agenda: εδώ μπορείτε να ενημερωθείτε για το πρόγραμμα της εκδήλωσης συνολικά. Πιο συγκεκριμένα, για τις επιμέρους συνεδρίες ή ομιλίες του προγράμματος, τις ώρες διεξαγωγής τους και τους ομιλητές και να επιλέξετε τις ομιλίες και συζητήσεις που θέλετε να παρακολουθήσετε.
- Sponsors : στην περιοχή αυτή μπορείτε να γνωρίσετε τους χορηγούς της εκδήλωσης ή του συνεδρίου, να ενημερωθείτε για τα προϊόντα και τις υπηρεσίες τους και να συζητήσετε με τα διαθέσιμα στελέχη τους.
- Networking: Στη περιοχή αυτή μπορείτε να γνωριστείτε και να συζητήσετε με άλλους συμμετέχοντες που παρακολουθούν την ίδια εκδήλωση με εσάς.
- Helpdesk: εδώ μπορείτε να βρείτε βοήθεια και πληροφορίες για την λειτουργία του LiveOn Digital Event και την παρακολούθηση της εκδήλωσης στην οποία έχετε εγγραφεί.
Πως μπορώ να παρακολουθήσω την ζωντανή ροή ενός LiveOn Digital Event;
Για να παρακολουθήσετε τη ζωντανή ροή ενός LiveOn Digital Event, ως συμμετέχων, ομιλητής ή χορηγός, πρέπει να επιλέξετε την επιλογή “Stage” από το μενού πλοήγησης, και στη συνέχεια να πατήσετε πάνω στο video player για να ξεκινήσει η αναπαραγωγή του. Η επιλογή αυτή είναι διαθέσιμή μόνο εφόσον η εκδήλωση βρίσκεται σε ζωντανή ροή.
Πώς υποβάλω ερωτήσεις στους ομιλητές σε μια συνεδρία που διεξάγεται ζωντανά στο Stage;
Κατά τη διάρκεια μιας ζωντανής ομιλίας/παρουσίασης στο Stage έχετε τη δυνατότητα να υποβάλλετε ερωτήσεις προς τους ομιλητές, γράφοντάς στο ειδικό πλαίσιο ερωτήσεων που εμφανίζεται κάτω από το παράθυρο της ζωντανής μετάδοσης (live streaming). Οι ερωτήσεις που καταχωρείτε προωθούνται άμεσα στους moderators της εκδήλωσης ή του συνεδρίου και απαντώνται κατά την διάρκεια ή στο τέλος του session, όπως έχει ορίσει κάθε φορά ο διοργανωτής.
Πώς αλλάζω τη γλώσσα των μενού της εφαρμογής;
Ο διοργανωτής του LiveOn Digital Event που θα παρακολουθήσετε έχει ορίσει την γλώσσα των προορισμών και των κειμένων είτε στα Ελληνικά είτε στα Αγγλικά. Σε αυτή την περίπτωση, στην περιοχή μενού θα εμφανίζεται το κουμπί επιλογής γλώσσας, με προεπιλεγμένο το όνομα της γλώσσας που έχει επιλέξει ο διοργανωτής.
Μπορείτε να επιλέξετε άλλη γλώσσα μόνο εάν είναι ενεργοποιημένο το κουμπί της γλώσσας στον χώρο του μενού. Πατώντας το, θα μπορείτε να δείτε και να επιλέξετε την επιθυμητή για εσάς γλώσσα εμφάνισης.
Πως μπορώ να παρακολουθήσω το Live streaming σε ένα LiveOn Digital Event και ταυτόχρονα να κάνω χρήση των υπολοίπων δυνατοτήτων της εφαρμογής;
Για να παρακολουθήσετε τη ζωντανή ροή στο Stage ενός LiveOn Digital Event και ταυτόχρονα να κάνετε χρήση των άλλων δυνατοτήτων της πλατφόρμας (π.χ. την περιοχή Networking), θα πρέπει για κάθε επιμέρους δραστηριότητα να ανοίγετε, με δεξί κλικ, ξεχωριστό παράθυρο από τα αντίστοιχα κουμπιά του μενού του LiveOn Digital Event.
Πως μπορώ να ενημερωθώ για την ώρα που ξεκινάει μία συγκεκριμένη συνεδρία που με ενδιαφέρει;
Αφού κάνετε “Σύνδεση”, πηγαίνετε στην περιοχή “Agenda”, όπου παρουσιάζεται αναλυτικά η πλήρης λίστα των συνεδριών, με τους συμμετέχοντες αυτών.
Πατώντας το κουμπί «Στείλε μου ειδοποίηση», εγγράφεστε σε σχετική λίστα, ώστε αυτόματα να λάβετε ειδοποίηση στο e-mail σας 10 λεπτά πριν την έναρξη της.
Επίσης, έχετε την δυνατότητα πατώντας το Κουμπί «Προσθήκη στο Ημερολόγιο», να προσθέσετε την κάθε συνεδρία ξεχωριστά στο ημερολόγιο σας (Apple, Google (online), Office 365 (online),Outlook, Outlook (online), Yahoo(online), για να λαμβάνετε σε αυτό υπενθύμιση όποτε εσείς το ρυθμίσετε.
Πώς μπορώ να ακούσω τη διερμηνεία σε δεύτερη γλώσσα κατά την παρακολούθηση μιας ομιλίας στο Stage;
Εάν διατίθενται επιπλέον κανάλια διερμηνείας από το διοργανωτή του LiveOn Digital Event, τότε κατά την παρακολούθηση του συνεδρίου στο Stage, αυτά θα εμφανίζονται στην πάνω αριστερά γωνία του Stage κάτω από το λογότυπο του LiveOn Digital Event, με την μορφή κουμπιά διερμηνείας. Πατώντας κάποιο από αυτά θα μπορείτε να ακούσετε τη γλώσσα στην οποία θέλετε να παρακολουθήσετε την συνεδρία στο Stage.
Πώς συμμετέχω σε δημοσκοπήσεις (Polls) κατά τη ζωντανή διεξαγωγή μιας συνεδρίας στο Stage;
Σε ένα LiveOn Digital Event ο διοργανωτής μπορεί να επιλέξει να δώσει στους συνέδρους τη δυνατότητα συμμετοχής σε σύντομες δημοσκοπήσεις κατά τη διάρκεια της ζωντανής αναμετάδοσης (live streaming).
Εάν το LiveOn Digital Event που παρακολουθείτε παρέχει αυτή τη δυνατότητα, τότε στον χώρο του Stage, αριστερά από το παράθυρο της ζωντανής αναμετάδοσης και κάτω από την κάρτα με τα στοιχεία των ομιλητών, θα εμφανίζεται ένα παράθυρο με μία ή περισσότερες ερωτήσεις.
Κάτω από κάθε ερώτηση θα εμφανίζονται δύο ή περισσότερες εναλλακτικές απαντήσεις, μεταξύ των οποίων καλείστε να επιλέξετε προκειμένου να συμμετάσχετε στη δημοσκόπηση. Αφού κάνετε την επιλογή σας, πατήστε το κουμπί “Ψήφισε”. Στο επόμενο αναδυόμενο παράθυρο, θα εμφανιστούν τα αποτελέσματα της δημοσκόπησης μέχρι εκείνη τη στιγμή.
Σημειώνεται ότι έχετε το δικαίωμα να συμμετέχετε μόνο μια φορά σε κάθε δημοσκόπηση. Τέλος μπορείτε να δείτε τα τρέχοντα αποτελέσματα της δημοσκόπησης και πριν ψηφίσετε, πατώντας στο κουμπί “Αποτελέσματα” στο κάτω μέρος του παραθύρου με τις ερωτήσεις.
Τι είναι το ηλεκτρονικό περίπτερο (e-booth) χορηγού στο χώρο των Sponsors ενός LiveOn Digital Event;
Το ηλεκτρονικό περίπτερο (e-booth) είναι μια ειδική ενότητα που επιτρέπει στους χορηγούς να παρουσιάσουν την επιχείρησή τους στους συμμετέχοντες, να ανταλλάξουν στοιχεία επικοινωνίας και, χρησιμοποιώντας τη δυνατότητα ζωντανής συνομιλίας μέσω βίντεο, να αλληλεπιδρούν άμεσα με τους συμμετέχοντες, να συμμετέχουν σε συζητήσεις και συνεπώς να δημιουργούν δυνητικούς πελάτες.
Πώς μπορώ να επισκεφθώ ένα ηλεκτρονικό περίπτερο (e-booth) χορηγού στο χώρο των Sponsors ενός LiveOn Digital Event;
Αφού κάνετε σύνδεση, πηγαίνετε στην περιοχή “SPONSORS” πατώντας το σχετικό κουμπί στο μενού, όπου μπορείτε να δείτε τα e-booths των χορηγών της εκδήλωσης στην οποία έχετε εγγραφεί.
Επιλέγετε το e-booth που επιθυμείτε να επισκεφθείτε, πατώντας πάνω στο όνομα ή το λογότυπο της εταιρείας, στο επάνω μέρος της καταχώρισής της, μεταφέρεστε στο e-booth της.
Μόλις μεταβείτε Στη σελίδα του e-booth, μπορείτε να βρείτε το σύντομο προφίλ της εταιρείας του χορηγού, ένα βίντεο παρουσίασης ή μια φωτογραφία, (στο πάνω μέρος του e-booth) και τη βιβλιογραφία προϊόντων του και άλλες πληροφορίες που η εταιρεία έχει προσθέσει στην ενότητα λήψεων (στο κάτω μέρος του e-booth).
Τι είναι το ηλεκτρονικό περίπτερο (e-booth) χορηγού στο χώρο των Sponsors ενός LiveOn Digital Event;
Είναι μια ειδική ενότητα σε ένα LiveOn Digital Event που επιτρέπει στους χορηγούς να παρουσιάσουν την επιχείρησή τους στους συμμετέχοντες, να ανταλλάξουν στοιχεία επικοινωνίας και, χρησιμοποιώντας τη δυνατότητα ζωντανής συνομιλίας μέσω βίντεο, να αλληλεπιδρούν άμεσα με τους συμμετέχοντες, να συμμετέχουν σε συζητήσεις και συνεπώς να δημιουργούν δυνητικούς πελάτες.
Πώς μπορώ να επισκεφθώ ένα ηλεκτρονικό περίπτερο (e-booth) χορηγού στο χώρο των Sponsors ενός LiveOn Digital Event;
Αφού κάνετε Login, πηγαίνετε στην περιοχή “Sponsors” (πατώντας το
σχετικό κουμπί στο μενού), όπου μπορείτε να δείτε τα e-booths των
χορηγών της εκδήλωσης στην οποία έχετε εγγραφεί.
Επιλέγετε το
e-booth που επιθυμείτε να επισκεφθείτε, ένα κάθε φορά, και πατώντας πάνω
στο όνομα ή το λογότυπο της εταιρείας, στο επάνω μέρος της καταχώρισής
της, μεταφέρεστε στο e-booth της. Μόλις μεταβείτε στη σελίδα του
e-booth, μπορείτε να βρείτε το σύντομο προφίλ της εταιρείας του χορηγού,
ένα βίντεο παρουσίασης ή μια φωτογραφία (στο πάνω μέρος του e-booth)
και τη βιβλιογραφία προϊόντων και άλλες πληροφορίες που η εταιρεία έχει
προσθέσει στην ενότητα λήψεων (στο κάτω μέρος του e-booth).
Πώς μπορώ να επικοινωνήσω με στελέχη του χορηγού στο ηλεκτρονικό περίπτερο (e-booth) του;
Μόλις το e-booth στελεχωθεί με τουλάχιστον έναν εκπρόσωπο χορηγού, θα
έχετε επίσης τη δυνατότητα να αφήσετε τα στοιχεία επικοινωνίας σας (μέσα
από το κουμπί «κρατήστε τα στοιχεία μου») αλλά και να συνομιλήσετε
γραπτά μέσω chat (μέσα από το κουμπί “chat”) ή προφορικά μέσω σύντομου
video call (μέσα από τo κουμπί «video call») με τον πρώτο διαθέσιμο
εκπρόσωπό της. Όλα τα κουμπιά βρίσκονται στο πάνω μέρος του e-booth,
ακριβώς κάτω από το σύντομο εταιρικό προφίλ του χορηγού.
Στο κάτω
μέρος της σελίδας βλέπετε τον κατάλογο των εκπροσώπων της εταιρείας οι
οποίοι βρίσκονται στο περίπτερο και την κατάσταση σύνδεσης τους (online /
offline) την ώρα που το επισκέπτεστε. Όλοι οι εκπρόσωποι των χορηγών
εμφανίζονται με μια λίστα γραφικών της e-card τους, στην οποία
παρουσιάζεται η φωτογραφία τους (εάν έχει φορτωθεί στην e-card), το
πλήρες όνομά τους, η θέση τους στην επιχείρηση και το όνομα της
εταιρείας, την κατάστασή τους (online / offline) και τα κουμπιά
«Αποστολή Στοιχείων», "Chat" και "Video Call". Μπορείτε να επιλέξετε με
ποιόν από αυτούς που είναι online θέλετε να έρθετε σε επικοινωνία και
είτε να αφήσετε τα στοιχεία επικοινωνίας σας -μέσα από το κουμπί
«Αποστολή Στοιχείων»- είτε να συνομιλήσετε γραπτά μέσω chat ή προφορικά
μέσω σύντομου video call μαζί του – μέσα από τα κουμπιά «chat» και
«video call» αντίστοιχα –. Μόλις μοιραστείτε τα στοιχεία επικοινωνίας
σας με έναν εκπρόσωπο χορηγού, λαμβάνετε αυτόματα τα δικά του στο e-mail
σας ή έχετε πρόσβαση σε αυτά μέσω της καταχώρισής του: το κουμπί
"Αποστολή Στοιχείων" μετατρέπεται σε "Προφίλ" και κάνοντας κλικ σε αυτό
εμφανίζεται ένα αναδυόμενο παράθυρο με τα στοιχεία της e-card του.
Τι πληροφοριακό υλικό μπορώ να βρω στο ηλεκτρονικό περίπτερο (e-booth) του χορηγού;
Μπορείτε να επιλέξετε και να κατεβάσετε στον υπολογιστή σας ηλεκτρονικά αρχεία που η εταιρεία έχει διαθέσιμα στο Download Section του e-booth του για τον σκοπό αυτό, με τίτλο “Πληροφορίες για την εταιρεία και την δραστηριότητά μας”. Μπορείτε επίσης να περιηγηθείτε σε ηλεκτρονικές της σελίδες μέσα από τα σχετικά links που έχει αναρτήσει σε συνεργασία με τον διοργανωτή. Στην τελευταία αυτή περίπτωση θα μεταφερθείτε σε χωριστό παράθυρο όσο είστε συνδεδεμένοι στο κύριο τμήμα της εκδήλωσης. Σημειώστε όμως ότι, σε περίπτωση μακροχρόνιας αδράνειας από το κύριο τμήμα της εκδήλωσης, μπορεί να σας ζητηθεί να συνδεθείτε ξανά κατά την επιστροφή σας σε αυτό.
Σε ποιες περιοχές χωρίζεται το τμήμα δικτύωσης ενός LiveOn Digital Event;
Η ηλεκτρονική δικτύωση είναι μία από τις βασικότερες λειτουργίες σε ένα
LiveOn Digital Event. Αφού κάνετε Login, πηγαίνετε στην περιοχή
“Networking”.
Στο πάνω μέρος της περιοχής "Networking" θα βρείτε 4
ξεχωριστά tabs: από αριστερά προς τα δεξιά “MY NETWORK”, “INCOMING”,
“PENDING” και “PARTICIPANTS”.
- στο tab “My Network”
μπορείτε να βρείτε τον πλήρη κατάλογο των συμμετεχόντων και των
ομιλητών με τους οποίους έχετε έρθει σε επαφή, έχετε ανταλλάξει στοιχεία
επικοινωνίας (e-cards) και την κατάσταση σύνδεσης τους (online /
offline),
- στο tab “Incoming” μπορείτε να βρείτε
τον πλήρη κατάλογο και τα στοιχεία επικοινωνίας των συμμετεχόντων και
των ομιλητών που σας έχουν ζητήσει να συμμετάσχετε στο δίκτυό τους,
έχουν επομένως μοιραστεί αυτόματα τα στοιχεία επικοινωνίας τους
(e-cards) μαζί σας και περιμένουν να τα αποδεχτείτε και να μοιραστείτε
μαζί τους και τα δικά σας.
- στο tab “Pending”
παρατίθεται ο πλήρης κατάλογος των συμμετεχόντων και των ομιλητών από
τους οποίους έχετε ζητήσει να συμμετάσχουν στο δίκτυό σας, έχετε ως εκ
τούτου μοιραστεί αυτόματα τα στοιχεία επικοινωνίας σας (e-cards) μαζί
τους και περιμένετε να σας δεχτούν και να μοιραστούν μαζί σας και τα
δικά τους.
- στο tab Participants μπορείτε να δείτε
τον πλήρη κατάλογο των συμμετεχόντων και των ομιλητών της εκδήλωσης που
έχουν εγγραφεί στην εκδήλωση και έχουν συνδεθεί τουλάχιστον μία φορά.
Πώς εμφανίζονται οι συμμετέχοντες ενός LiveOn Digital Event στο τμήμα δικτύωσης (“networking”) του;
Όλοι οι συμμετέχοντες στην εκδήλωση και οι ομιλητές που αναφέρονται στο
tab "Participants" και στα άλλα tabs παρουσιάζονται με μια λίστα
γραφικών των e-cards τους, στην οποία εμφανίζεται η φωτογραφία τους (αν
φορτωθεί στην e-card τους), το πλήρες όνομα τους, ο τίτλος της θέσης
τους και το όνομα της εταιρείας τους, η κατάστασή τους (online /
offline) και το κουμπί "Join my Network".
Μπορείτε να ταξινομήσετε
κάθε tab ως πίνακα ή λίστα, μπορείτε επίσης να επιλέξετε να βλέπετε
όλους τους συμμετέχοντες ή μόνο αυτούς που είναι συνδεδεμένοι.
Πως θα δικτυωθώ με άλλους συμμετέχοντες σε ένα LiveOn Digital Event;
Για να συνδεθείτε με έναν συμμετέχοντα στην εκδήλωση, βρείτε την
καταχώρισή του και πατήστε το κουμπί "Join my Network". Αυτή η ενέργεια
δημιουργεί ένα e-mail που του αποστέλλεται με τα στοιχεία επικοινωνίας
σας. Η καταχώρισή σας είναι πλέον ορατή κάτω από την καρτέλα "Incoming"
με ένα σύνολο κουμπιών "Ναι" / "Όχι" για να αποδεχθεί ή να απορρίψει το
αίτημά σας. Επίσης, η καταχώρισή τους είναι ορατή σε εσάς κάτω από το
tab "Pending" με το κουμπί "Ακύρωσε το" για να μπορείτε να ακυρώσετε το
αίτημά σας.
Μόλις σας ζητηθεί να συμμετάσχετε στο δίκτυο κάποιου
συμμετέχοντα στην εκδήλωση, μια ειδοποίηση είναι ορατή στην ενότητα
"Ειδοποιήσεις" στις αναδυόμενες επιλογές του δικού σας και δικού του
κουμπιού "Προφίλ" στην πάνω δεξιά γωνία της οθόνης. Μόλις δοθεί απάντηση
"Ναι", μια σχετική κοινοποίηση είναι επίσης ορατή στο ίδιο σημείο, και
για τους δύο σας. Μόλις πατηθεί το "Όχι" ή το "Ακύρωση", δεν
δημιουργούνται ειδοποιήσεις.
Πώς μπορείτε να αποδεχθείτε ή όχι ένα αίτημα διασύνδεσης ενός άλλου συμμετέχοντα;
Για να αποδεχθείτε ένα Incoming αίτημα, πηγαίνετε κάτω
από την ηλεκτρονική ταυτότητα του συμετέχοντα ή ομιλητή που σας προώθησε
την κάρτα του και πατήστε το κουμπί “Ναι”. Στην περίπτωση αυτή, το
LiveOn θα ανταλλάξει αυτόματα τα στοιχεία της e-card σας με αυτά του
άλλου συμμετέχοντα ή ομιλητή και θα τον/την προσθέσει στο tab My Network.
Aν δεν επιθυμείτε να αποδεχθείτε ένα Incoming
αίτημα, είτε πηγαίνετε κάτω από την e-card του συμμετέχοντα που σας
προώθησε την κάρτα του και πατάτε το κουμπί «Όχι» είτε αδιαφορείτε για
αυτό και το αφήνετε να διαγραφεί αυτόματα μετά την λήξη της εκδήλωσης
που παρακολουθείτε. Στην περίπτωση αυτή, το LiveOn δεν θα προωθήσει τα
στοιχεία σας.
Πως μπορώ να κρατήσω τις κάρτες όσων γνώρισα σε ένα LiveOn Digital Event;
Τα στοιχεία των συμμετεχόντων, ομιλητών και εκπροσώπων χορηγών εταιρειών με τους οποίους ήρθατε σε επαφή κατά τη διάρκεια ενός LiveOn Digital Event και αποδέχθηκαν το αίτημα σας να δώσουν την κάρτα τους, είναι διαθέσιμα στο tab “Downloads” (κάτω από το κουμπί μενού Profile στην πάνω δεξιά γωνία της οθόνης) από όπου μπορείτε να τα κατεβάσετε στον υπολογιστή σας είτε σε αρχεία μορφής CSV ή VCF (vCards) όποτε επιθυμείτε.
Κατέβασα τις κάρτες των επαφών μου σε μορφή CSV, πώς μπορώ να τις χρησιμοποιήσω;
Τα αρχεία CSV είναι αρχεία κειμένου που περιλαμβάνουν πληροφορίες, οι οποίες είναι οργανωμένες σε γραμμές, με την κάθε γραμμή να διαχωρίζει τα στοιχεία βάσει ενός αναγνωριστικού (συνήθως με κόμμα) και που μπορούν να καταχωρηθούν στο Microsoft Outlook ή στο Microsoft Excel. Για να δείτε τα περιεχόμενα αυτών των αρχείων πρέπει να τα κατεβάσετε και αποθηκεύσετε στον υπολογιστή σας και να τα ανοίξετε με κάποια εφαρμογή. Αν και μπορείτε να τα ανοίξετε με το Σημειωματάριο (“Notepad”) ή το Microsoft Word (επιλέγοντας κατά το άνοιγμα “Άλλη κωδικοποίηση” > Unicode (UTF-8)), ο καλύτερος τρόπος είναι να τα ανοίξετε με το Microsoft Excel. Ωστόσο, αν τα ανοίξετε κάνοντας απλά διπλό κλικ επάνω τους, θα δείτε ότι τα ελληνικά δεν εμφανίζονται σωστά. Για να μην αντιμετωπίσετε αυτό το πρόβλημα, ανοίξτε πρώτα το Microsoft Excel δημιουργώντας ένα κενό βιβλίο εργασίας και από το μενού επιλέξτε “Δεδομένα” > Από κείμενο. Στη συνέχεια επιλέξτε το αρχείο CSV που έχετε κατεβάσει στον υπολογιστή σας και πατήστε Εισαγωγή. Στο παράθυρο που εμφανίζεται επιλέξτε “Οριοθετημένο, Προέλευση αρχείου: 65001: Unicode (UTF-8)”, τσεκάρετε την επιλογή “Τα δεδομένα μου έχουν κεφαλίδες” και πατήστε “Επόμενο”. Στο επόμενο παράθυρο επιλέξτε ως Οριοθέτη το Ερωτηματικό και πατήστε “Επόμενο”. Στο επόμενο παράθυρο πατήστε “Τέλος” και αμέσως μετά “ΟΚ”. Με τον τρόπο αυτό οι πληροφορίες του αρχείου CSV θα οργανωθούν σε κελιά του Microsoft Excel.
Κατέβασα τις κάρτες των επαφών μου σε μορφή VCF (vCards), πώς μπορώ να τις χρησιμοποιήσω;
Τα αρχεία VCF είναι αρχεία που περιλαμβάνουν επαφές και αναγνωρίζονται από πλήθος συσκευών (υπολογιστές και κινητά τηλέφωνα), εφαρμογών (Microsoft Outlook, Mozilla Thunderbird, κ.ά.) και web email clients (Gmail, κ.ά.), οπότε μπορείτε να τα χρησιμοποιήσετε για να εισάγετε τις επαφές σας από την εκδήλωση και στο κινητό σας τηλέφωνο. Για να εισάγετε τις επαφές του αρχείου VCF στον λογαριασμό του Google που διαθέτετε (για να είναι διαθέσιμες στο Android smartphone σας) κατεβάστε το αρχείο VCF στον υπολογιστή σας, μεταβείτε στην εφαρμογή Contacts της Google (https://contacts.google.com) και συνδεθείτε στο λογαριασμό σας Google αν δεν είστε ήδη συνδεδεμένοι. Στη συνέχεια, από το μενού αριστερά (αν δεν εμφανίζεται πατήστε στις τρεις οριζόντιες γραμμές πάνω αριστερά) επιλέξτε “Import”. Στο παράθυρο που εμφανίζεται πατήστε “Select file”, επιλέξτε από τον υπολογιστή σας το αρχείο VCF, πατήστε “Open” και τέλος “Import”. Οι επαφές του αρχείου θα εισαχθούν στις επαφές του Google λογαριασμού σας και θα έχουν ετικέτα «Imported on ημερομηνία» (ημερομηνία εισαγωγής).
Τι κάνω αν έχω κάποια απορία για την περιήγηση μου σε ένα LiveOn Digital Event;
Αν έχετε κάποια απορία σχετικά με την περιήγησή σας σε ένα LiveOn
Digital Event μπορείτε να συμβουλεύεστε το μενού Helpdesk. Eίναι το
μενού που βρίσκεστε τώρα. Σήμερα θα βρείτε δημοσιευμένες τις βασικές
πληροφορίες για την περιήγησή σας. Σε αυτές θα προστίθενται σταδιακά και
απαντήσεις σε ερωτήσεις που μας κάνετε, αφού πρώτα αυτές αξιολογούνται
ώστε να βελτιώνουν την online εμπειρία σας με τη LiveOn.
Αν δεν
βρίσκετε παραπάνω την ερώτηση που θέλετε να κάνετε ή αν η απάντηση που
βρίσκετε τελικά δεν αντιμετωπίζει επαρκώς το ερώτημα σας, μπορείτε να
επικοινωνείτε μέσω e-mail στο <email liveOn> ή απευθείας με τον
διοργανωτή του LiveOn Digital Event που παρακολουθείτε.
Πως προστατεύονται τα προσωπικά δεδομένα που δίνω κατά την συμμετοχή μου σε ένα LiveOn Digital Event;
H πλατφόρμα LiveOn και η ιδιοκτήτρια εταιρεία της ethosMEDIA συλλέγουν και επεξεργάζονται μόνο προσωπικά σας δεδομένα σχετικά με την εκδήλωση που επιλέγετε να παρακολουθήσετε, τον ρόλο σας σε αυτό και την συνολική εμπειρία περιήγησης σας στους χώρους της πλατφόρμας. Επισυνάπτεται η αναλυτική Πολιτική Προστασίας Προσωπικών Δεδομένων της εταιρείας μας.
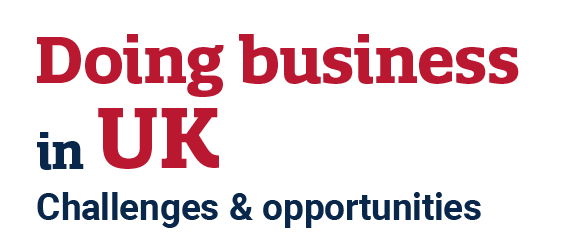
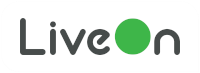

 LiveOn
LiveOn